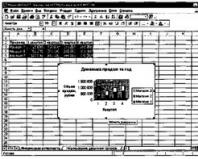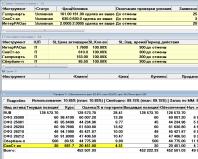Найкращі програми для моніторингу температури процесора та відеокарти. Робочі температури процесора та відеокарти - як перевірити і не допустити перегріву
Сприятливий температурний режим - це запорука системи, що стабільно працює. Не варто дивуватися, чому ваш ПК почав повільно працювати і якось «примхливо поводитися», коли ваше вухо чує сторонній металевий шум, ніс чує неприємний запах гару, а око мимоволі помічає хмарку пилу при запуску комп'ютера. Все це говорить про те, що «залізне здоров'я» вашої електроніки під загрозою. Цілком може скластися, що дізнавшись сьогодні у відповідь питання: «Як перевірити температуру комп'ютера?», ви врятуєте ваш ПК від смерті. Якщо ви думаєте, що вас даремно лякають - прочитайте статтю, і ви зрозумієте, що все набагато серйозніше, ніж ви собі уявляєте.
Дивне введення та зрозуміле порівняння
Всім нам знайомий елементарний прилад самодіагностики – градусник. Досить простий медичний пристрій допомагає визначити рівень загрози для нашого організму та вчасно вжити заходів для відновлення температурного балансу. Зауважте, відчуття слабкості не викликає у нас стільки хвилювань, як жар, що казна-звідки з'явився. Однак навіть легке нездужання впливає на нашу працездатність, не кажучи вже про запальні процеси, які приковують людину до лікарняного ліжка. Програма для перевірки може попередити про проблеми в роботі вашого ПК. Системний градусник завжди буде перед вашими очима і ви зможете своєчасно відреагувати на критичні показники працездатності вашого ПК. Залишимо біологічні порівняння та перейдемо до основної частини представленого огляду.
Отже, про ознаки перегріву
Перш ніж ви дізнаєтесь, як перевірити температуру комп'ютера, давайте ознайомимося з основними симптомами «електронної гарячки»:
- Ваш ПК став мимовільно перезавантажуватись.
- значно втратила у продуктивності.
- Несанкціоноване закриття додатків та скидання робочих вікон.
- Спотворене відображення картинки на екрані: бриж, смуги, розмиття та інші перешкоди.

Безумовно, всього цього можна уникнути, якщо ви систематично моніторите стан вашого ПК. На жаль, система Windows не має достатньо точного засобу діагностики, а справжні температурні показання доступні тільки в BIOS. Як ви знаєте, без стороннього софту просто не обійтися.
Як перевірити температуру комп'ютера: кілька ефективних способів
На сьогоднішній день існує неймовірна кількість різних утиліт та програмних засобів, за допомогою яких користувач може отримати актуальну «градусну» інформацію про кожну апаратну комплектуючу. Проте чи всі з них гідні називатися правдивими. Деякі з таких утиліт знімають показання з термодатчиків із жахливою похибкою. Що робить безглуздим їх призначення, а тим більше використання. Що ж, розгляньмо кілька «чесних» і «авторитетних» програмних рішень.
AIDA64 - лідер серед перших!
Невелика, але дуже ефективна програма. Встановивши даний інструмент діагностики, ви позбавите себе проблеми «Як дізнатися температуру комп'ютера?». Буквально вся інформація (причому в деталях) про апаратну конфігурацію стане доступною для ознайомлення.

- У лівій частині вікна програми натисніть на пункт «Комп'ютер».
- Потім перейдіть до розділу «Датчики».
- У правій частині робочої області буде відображено весь список «тепломісткого» обладнання.
Однак навряд чи така інформація виявиться корисною для непосвяченого користувача. Адже треба розуміти, яке температурне значення є критичним. Разом з тим, не варто забувати, що різні компоненти розігріваються по-своєму.
Моніторинг температури комп'ютера: небезпечне показання датчика
Залежно від типу і класу компонентів системи, що використовуються (мається на увазі апаратна частина ПК), виробник передбачає певні робочі параметри деталі. Проте представлений нижче «температурний список» можна вважати універсальним, оскільки обумовлені виробником межі витривалості завжди мають на увазі ідеальні умови експлуатації. Чого практично не можна досягти у реальному житті.
центральний процесор
Отже, як переглянути температуру комп'ютера? Першим пунктом моніторингу завжди був CPU.
- При виконанні не ресурсомістких операцій (наприклад, при роботі з показником в діапазоні 30-45⁰ - це норма.
- Коли комп'ютер простоює в неодруженому режимі, цифри знижуються до 25-30 ⁰С.
- Несприятливою температурою прийнято вважати показник 60-65 ⁰С. Такий «сценарій» найчастіше призводить до збоїв у роботі процесора. Виникає «Ефект троттлінга» — CPU починає працювати в режимі пропуску тактів, щоб тим самим знизити температуру кремнію, що «розгарівся».
- Критичне значення – 70-85 ⁰С – стане причиною мимовільного перезавантаження. У деяких випадках така температура може повністю вивести процесор з ладу.

Відеокарта
Коли ви робите комп'ютера, зокрема графічного процесора, слід врахувати наступне:
- Для сучасних відеокарт значення 60-65 ⁰С – це норма. Тоді як старі GPU така температура може "вбити".
- Потужний відеоадаптер оснащується відповідною системою охолодження, тому при багатогодинній роботі в ігровому режимі навіть за значення 85 ⁰С користувач може не хвилюватися за «життєздатність» свого графічного процесора.

Завантажуючи ресурсомісткі "іграшки" на ПК, потрібно дотримуватися технічних характеристик вашої відеокарти. Оскільки спотворення графіки, ефект гальмування чи мимовільний вихід із гри на робочий стіл — це завжди прояв «температурної» несправності.
Материнська плата
Безперечно, практичне вирішення питання «Як перевірити температуру комп'ютера?» без згадки основний деталі ПК, м'яко кажучи, було б неповним. Однак такий важливий елемент як системна плата загалом не входить до групи «температурного ризику». Оскільки перегрів чіпсету нині — це дуже рідкісне явище. У деяких модифікаціях температура «материнки» в 50 ⁰С це цілком нормальний показник. Тоді як в ідеалі робочий градус не повинен перевищувати 25-35 ⁰С.
Жорсткий диск
Насамперед, варто зауважити, що розташування вінчестера, коли проводиться моніторинг температури комп'ютера, має велике значення. Адже конструкційною особливістю жорстких дисків є власної системи охолодження. Як показує практика, далеко не кожен користувач постачає свій HDD спеціальним додатковим кулером. Що непростимо, між іншим… Жорсткий диск є теплоємним елементом електронних систем, а тому при недостатньому охолодженні може бути схильний до згубного процесу перегріву.
- Ідеальною температурою прийнято вважати значення 25-30⁰С.
- Критичні показники - 50 ° С і більше.
Діагностика температури у навантаженні
Згадана вище програма для перевірки температури комп'ютера – AIDA64 – має вбудований інструмент System Stability Test. Якщо ви хочете в реальному часі подивитися, як працює обладнання вашого ПК, скористайтеся даною утилітою:
- Активуйте вкладку Сервіс.
- Далі з контекстного списку оберіть «Тест стабільності системи».
- У вікні відзначте пункти обладнання, що тестується.
- Упродовж клацніть по кнопці Start.
Якщо будь-який з основних компонентів системи піддається перегріву, утиліта самостійно зупинить тест і повідомить про конкретного «порушника» температурного режиму.

Інші програмні рішення
Щоб організувати постійний контроль температури комп'ютера, можна скористатися одним із спеціалізованих гаджетів. Зручна утиліта Hmonitor працює у фоновому режимі, постійно моніторить «градусний» стан центрального процесора, жорсткого диска і графічного відеоадаптера. У разі критичної зміни температури програма повідомить вас за допомогою звукового сигналу.

Отже відповідь на питання про те, як дізнатися температуру комп'ютера, тепер не є секретом. Однак, щоб не допускати критичного перегріву, рекомендується систематично проводити Пам'ятайте: пил - найлютіший ворог електроніки. Особливо актуально озвучене застереження для портативних девайсів — ноутбуків, компоненти яких і так «стиснуті вузькими рамками» корпусної оправи. Переконайтеся, що система охолодження досить ефективна. Так, не варто зловживати оверлокінгом! Розганяйте апаратні компоненти розумно, так би мовити, без фанатизму. Усього вам доброго і нехай ваш «електронний друг» не температурить!
В інтернеті дуже часто трапляються питання: чому комп'ютер перезавантажується сам по собі, у зв'язку з чим зависає і негайно вимикається пристрій, що робити, якщо монітор не стабільно працює.
Насамперед замислюєшся про наявність вірусів, але в більшості випадків проблема полягає у перегріві процесора або відеокарти. У цій статті розглянемо практичні та прості у використанні програмні засоби для відображення показників температур.
Для чого потрібно знати температуру апаратних частин
Температура процесора або відеокарти постійно змінюється. Від перегріву комп'ютер або ноутбук може раптово вимкнутись, що призведе до втрати даних. Тому, якщо хочете уникнути критичних температур та не допустити пошкоджень обладнання, необхідно використовувати спеціальні програмні засоби. З їхньою допомогою можна спостерігати за температурними показниками нагріву процесора, відеокарти, жорсткого диска в момент їх роботи.
Основні інструменти
Перевірити температуру можна зайшовши до BIOS. Для цього необхідно перезавантажити операційну систему, під час увімкнення комп'ютера натискаємо клавішу F2 або Delete, залежно від версії пристрою. Після входу в BIOS потрібно знайти розділ H/W Monitor і вибрати його. Після цього показники температур апаратних складових відобразяться.

Головним недоліком є те, що немає можливості подивитися температуру в момент роботи комп'ютера та його навантаження. Тому ми розглянемо найкорисніші програмні продукти.
HWMonitor
HWMonitor – це програма для моніторингу показників температури процесора та відеокарти. Вона також дозволяє дізнатися швидкість обертання вентиляторів та дані про напругу. Цю програму можна завантажити з офіційного сайту.
- Після запуску програми відобразяться всі головні пристрої: процесор, жорсткий диск, інтегрована та дискретна відеокарти, акумулятор для ноутбука.

- Відкривши всі пункти процесора, відобразяться поточні максимальні та мінімальні значення температури, зібрані під час роботи ПК. До процесора належать такі пункти: напруга, температура, рівень завантаженості, і навіть його частота.

- Про жорсткий диск вказується лише його температура.

- Далі йдуть інтегрована та дискретна відеокарти. Програма показує температуру і частоту для інтегрованої, дискретної замість частоти відображається завантаженість.

- Пункт батареї вказується лише для ноутбука, тут відображається напруга, потужність і рівні зносу батареї.

AIDA 64 Extreme Edition

"AIDA 64 Extreme Edition" - це великий комплекс діагностики та тестування апаратних складових комп'ютера. Програма має безліч можливостей:
- моніторинг у реальному часі апаратних частин та системних компонентів комп'ютера;
- тестування апаратних елементів комп'ютера;
- діагностика компонентів на наявність проблем та помилок;
- аналіз системи та прикладних програм;
- моніторинг температури, напруги та вентиляторів.
Слід зазначити, що програма платна. Її тріальна версія обмежується 30 днями використання – це є головним недоліком.
Дану утиліту можна завантажити з офіційного сайту, розглянемо де ж знайти показники температур комп'ютера:
- Встановивши програму, запускаємо її подвійним натисканням на ярлик.
- У вікні, що відкрилося, двічі клацаємо по пункту «Комп'ютер» і у списку вибираємо пункт «Датчики».
- Відкриється докладна інформація про всі складові комп'ютера, обладнані датчиком температури, серед яких основні: ЦП (Центральний процесор) і GPU (Відеокарта).

MSI AfterBurner
MSI AfterBurner - багатофункціональна утиліта, спрямована на моніторинг показників відеокарти. Найчастіше її використовують геймери для розгону графічної плати та контролю таких її показників:
- збільшення тактової частоти пам'яті;
- регулювання обертання кулера;
- моніторинг FPS (число, що позначає скільки разів на секунду графічний процесор оновлює зображення);
- сповіщення про підвищення критичних значень температури.
Завантажити цю програму можна з сайту розробників за цим посиланням. Розглянемо основні параметри програми:

Що робити, якщо температура підвищена?
Нормальною температурою під час роботи процесора вважається показник до 60 градусів, відеокарти – до 80 градусів.
Якщо ви виявили проблему перегріву пристроїв, то розглянемо першочергові рішення:
- Насамперед вимкніть комп'ютер або завершіть роботу програми, яка призводить до перегріву.
- Необхідно забезпечити гарний видування кулерів, повністю прочистити комп'ютер від пилу.
- Зниження температури довкілля. Найчастіше висока температура приміщення впливає на температуру апаратних частин комп'ютера. Для виходу з цього положення можна скористатися кондиціонером або вентилятором.
- Встановлення потужнішої системи охолодження. Встановлення додаткових кулерів для процесора та відеокарти вирішать проблему. Також можна використовувати підставки під пристрій із системою охолодження.
Але найбезпечнішою та правильною порадою буде віднести комп'ютер у сервіс для повної діагностики та подальшого ремонту чи очищення. На цьому огляд коштів закінчується, якщо вам відомі зручніші та якісніші програмні рішення, пишіть у коментарях.
Єдиний, доступний "заводський" спосіб дізнатися температуру процесора- це подивитися її через Bios, саме цей спосіб я покажу на початку статті.
Небагато теорії для правильного розуміння. Підвищене тепловиділення – головний ворог будь-якого комп'ютера. Тому кожному власнику потрібно дбати про правильне охолодження «начинки» ПК, у тому числі процесора, оскільки кожен елемент має свій температурний робочий діапазон.
Перегрів призводить до зниження працездатності, зависання програмного забезпечення, незапланованого перезавантаження та виходу з ладу обладнання.
Серцем комп'ютера є центральний процесор (CPU). Саме він відповідає за виконання всіх операцій і на нього доводиться. Вихід з ладу процесора призведе до неможливості подальшого використання ПК або ноутбука (природно, до його заміни на такий самий).
Тому варто простежити за зміною температури CPU. Як дізнатись температуру процесора? І тому існує кілька способів.
Зразу писатиму що потрібно робити, тому текст далі може здатися "суворим". BIOS – базове меню комп'ютера, який включає всю необхідну інформацію. У тому числі показники з датчиків. Для активації меню потрібно:
- Перезавантажити комп'ютер.
- Коли з'явиться екран завантаження, натисніть відповідну клавішу (Del, F2 або F10 – залежно від операційної системи та прошивки).
- У меню знайти пункт Hardware Monitor (PC Health, H/W Monitor або Status – знову ж таки залежно від ОС та різновиду BIOS).
Допустима температура залежить від моделі центрального процесора. Середній показник - допустимамаксимальна -> 75 градусів Цельсія. Для точного визначення діапазону температур вивчіть документацію на ваш CPU (я рекомендую переглянути всі параметри на офіційному сайті виробника).

Перевагоюстороннього софту є визначеннятемператури процесора в будь-якій момент часу. Існує безліч програм, які дозволяють моніторити процеси, що відбуваються як із залізом комп'ютера, так і встановлений софт. Розглянемо деякі з них докладніше.
HWMonitor - мені ця програма здалася найзручнішою. Ця програма працює для Windows 10, Windows 8, Windows 7, Windows XP.
Завантажте програму з мого сайту та запускайте, температуру процесора Ви дізнаєтеся протягом 20 секунд, ось посилання: HWMonitor.zip
Або «Загуглите» назву програми і завантажуйте, запускайте і результати відразу перед Вами. Одна з найзручніших утиліт, що дозволяє дізнатися температуру не тільки процесора, а й відеокарти, жорсткого диска, материнської плати тощо. Ще можна відстежити швидкість обертання кулерів, кількість напруги поданого на елементи ПК.

Вся інформація в одному місці, що дуже зручно. Програма регулярно оновлюється. HWMonitor сумісна з усіма сучасними пристроями.
Core Temp.
Програма цікава тим, що разом із температурою відображає всі характеристики центрального процесора. Мінус у тому, що утиліта спеціалізується тільки на CPU, за все інше вона не відповідає, хоча в цій статті ми розуміємо способи визначення температуру процесора.

SpeedFan.
Одна з найпростіших програм, що не робить її менш корисною. Першорядне її призначення – моніторинг швидкості вентиляторів. Але є вкладка, де можна відстежити температури всіх життєво важливих пристроїв ПК.

Зазначимо, що всі представлені утиліти мають вільний доступ. Встановлення програмного забезпечення не викликає труднощів недосвідченого користувача.
Якщо виявилося, що температурні показники CPU вищі за норму, в принципі, потреби відразу бігти в ремонт немає. Є кілька способів виправити ситуацію самостійно, звичайно необхідні навичкизі збирання та розбирання "гаджетів" + зрозуміла і хороша інструкція з Ютуба.
- Чищення комп'ютера. Потрібно зняти стінку корпусу та візуально вивчити станвентиляторів. Запилені кулера працюють повільніше, недостатньо охолоджуючи компоненти. Рішення – пропилососити комп'ютер або ноутбук, не пошкоджуючи елементи.
- Заміна термопасти. Ця речовина сприяє теплообміну процесора із прилеглою частиною радіатора кулера. Згодом термопаста висихає, внаслідок чого її провідні функції порушуються. Інструкцію із заміни можна легко знайти в інтернеті.
- Заміна вентилятора. Якщо ці методи не допомогли, і CPU продовжує нагріватися, то проблему може вирішити заміна кулера.
- Монтаж додаткового вентилятора. Кожна материнська плата має допоміжні роз'єми для підключення додаткового обладнання. Встановлення допоміжного кулера допоможе зменшити температуру.
- У тому випадку, якщо представлені способи не допомогли, то можна сміливо замислюватись про заміну самого процесора, тут я вже порекомендував би звернутися до сервісу.

Висока температура компонентів ПК це те, з чим стикається саме при поломці. Щоб уникнути поломок, необхідно контролювати стан «заліза» вашого комп'ютера, починаючи саме з процесора. Сподіваюся на нашу тему: як дізнатися температуру процесорау Вас не залишилося запитань.
Відео з цього комп'ютерного уроку:
А про те, як зменшити розмір (вага) зображення з розширенням jpeg, дивіться у відео нижче:
Здрастуйте, зібрав я пк два роки тому бюджет був маленький 400 доларів, а для ігрового пк це замало і я вирішив ризикнути і купити мати і проц Б/У. g41MLX3 та xeon e5450. Все інше нове це gtx 950, goodram по 4 гб 1333mhz × 2шт, deep cool 300 кулер, Бп chieftec smart 750wats а жорсткий диск 300гб зі старого пк сата 2, зібрав все завелося, поставив ОС з нуля. Всі ігри літали з монітором 1400×900 ультра та високі не нижче 45 фп, грав по 15 годин на добу всю зиму і почалися якісь глюки мікро фризи, я почав все перевіряти різними тестами грішив на hhd але все гаразд я поставив нову ОС і не допомогло, і відніс оскільки комплектуючі шкода було в сервіс сказали здохла планка пам'яті, купив нову прийшов додому але нічого не змінилося приблизно кожні 20 хвилин висне на 30 секунд а онлайн ігри кожні 10 і відключення від серва, так я мучився і згорів монік 6 місяців не включав купив новий монітор 25 дюймів fullhd. Включив і про боги він працював тиждень без глюків, і знову лампочка hhd застигла і зависла як завжди, купив новий на терабайт P300 нова ОС пів дня і знову глюки і вже частіше, знайшов на материнці здутий конденсатор, поміняв усі конденсатори відразу, нічого не допомогло . Помітив з відключеним інтернет кабелю набагато рідше висне, відніс у дуже хороший сервіс протестували та сказали що все гаразд, (тестували окремо) але проблема не пішла. Потім почав дослідження сам купив новий сата кабель, все почистив поміняв пасту (пк на відкритому стенді) все відформатував поставив перевірений старий віндовс7-2009, зробив стресс тест 1год без тролінгів макс температура 61 градус з афтобернер і Аїда, відеокарта в стресі теж цілу годину все норм, фур марк, Аїда, афтобернер, пам'ять прогнав по 5 разів всі норм, диск перевіряв вікторією стан стан відмінний все це протягом години, після цих тестів був синій екран смерті і часто пише що віндовс не вдається знайти те пише ні hhd ставлю старий сата кабель і нічого не допомогло. В одній програмі hdd показало, що 46754 разів було розірвало з'єднання з хост. У результаті весь стан за даними тестами відмінний, запускаємо Word of tanks з вильотами заходимо в ангар в бою через кожні 15 секунд глюк на 30 секунд і розрив серва і так на всіх 10 серверах, не грабельно, на різних танках, зі спостереження іншого пк мій танк їде сам прямо поки не вб'ють, і промальовування танків і локації як якихось коробок квадратних з дулом колеса 6-гранні, мильні будівлі пропадає звук і виліт, через раз таке і не важливо ультра або мінімальні налаштування. Лампочка диска застигла або тухне на довго і чутно, як він набирає великий розгін і починає відповідати. Новий Doom глючить кожні 20 секунд, і багато інших, в іншому пк працює відмінно, крім ігор, ще при перегляді фільмів підгальмовує, на ютубі 2к тягне відмінно без глюків як так? Жаль викидати тягне на ультра WOT, Far cry 4 Gta 5, і батлу 4, і все Call of duty, раніше на цьому залозі грав же в 50-60 кадрів, а зараз навіть місію пройти не можу. шановні знавці допоможіть вирішити проблему.
Температура процесора є найважливішим параметром для нормальної роботи комп'ютера. Перегрів може призвести до зниження продуктивності, нестабільної та остаточної поломки комп'ютера. Тому дуже важливо вміти визначити перегрів та вчасно вжити потрібних дій.
Зараз існує безліч різноманітних утиліт для . Нижче ми розглянемо декілька найпопулярніших безкоштовних програм, які можна використовувати для перевірки температури процесора.
HWMonitor
Однією з найзручніших програм для вирішення цього завдання є програма . Ця програма дозволить вам , чіпсета, відеокарти та жорстких дисків. Також за допомогою HWMonitor можна дізнатися швидкість обертання кулера та поточну напругу на процесор, оперативну пам'ять та материнську плату.
Таким чином, HWMonitor концентрує всю життєво важливу інформацію про поточний стан вашого комп'ютера. Потрібно відзначити, що HWMonitor відмінно регулярно оновлюється і працює як з настільними комп'ютерами, так і з ноутбуками.
Core Temp
Програма Core Temp є також популярним рішенням для спостереження за температурою процесора. Особливістю даної програми і те, що вона відображає як температуру процесора, а й його основні характеристики.
З іншого боку, програма Core Temp відображає інформацію лише про температуру процесора, в той час як температура інших компонентів комп'ютера залишається за кадром.
SpeedFan
Програма SpeedFan рідко використовується спостереження за температурою процесора. Оскільки ця програма створена насамперед для спостереження за кулерами.

Але функція моніторингу температури процесора та інших компонентів тут також є. Тому SpeedFan можна цілком ефективно використовуватиме вирішення цього завдання.
Яку температуру процесора можна вважати нормою
Для різних моделей процесорів буде різною. Деякі процесори в режимі простою та зі штатним кулером гріються до температури 35 градусів, деякі більше 35 градусів, деякі менше. Тому чіткої межі між нормальною температурою та невиправданою високою температурою немає. Але, типову температуру для середнього процесора можна назвати, це:
- 45 градусів у режимі простою;
- 65 градусів під навантаженням;
Якщо процесор у режимі простою комп'ютера (без навантаження) гріється 50, 55 чи більше градусів, то у вас проблеми з охолодженням. Те саме з температурою під навантаженням, вона не повинна значно перевищувати 65 градусів.
Коли потрібно перевіряти температуру процесора
Якщо комп'ютер працює стабільно, проводити постійний контроль за температурою процесора немає необхідності.

Але в деяких випадках перевірка все ж таки потрібна. Давайте розглянемо такі ситуації:
- Купівля або самостійне складання комп'ютера.При першому включенні комп'ютера необхідно переконатися, що процесор та інші компоненти комп'ютера працюють у нормальному температурному режимі.
- Після заміни кулера чи термопасти.Після заміни кулера чи обов'язково потрібно перевірити температуру. Завжди є можливість, що ви зробили щось не так.
- Після очищення комп'ютера від пилу.Після чищення комп'ютера потрібно переконатися, що температура знаходиться в нормі, оскільки в процесі очищення ви могли пошкодити кулер.
- Після розгону процесора.Розгін процесора значно підвищує можливість перегріву, тому якщо ви балуєтеся розгоном, то контроль за температурою це ваше головне завдання.
- У разі ознак перегріву процесора.Нижче ми розповімо про те, які ознаки говорять про можливу проблему підвищення температури процесора.
Зовнішні ознаки підвищення температури процесора
То як дізнатися, що процесор перегрівається? Існує низка зовнішніх ознак, при виявленні яких потрібно терміново перевірити температуру процесора.
- Найбільш характерною ознакою перегріву процесора є перезавантаження комп'ютера. Тому якщо ваш комп'ютер перезавантажується без видимої причини потрібно перевірити температуру процесора, можливо проблема саме в перегріві.
- Високий рівень шуму.Ще однією важливою ознакою є високий рівень шуму. Багато комп'ютерів можуть регулювати швидкість обертання кулера в залежності від температури процесора, а це в свою чергу призводить до підвищення рівня шуму. Особливо це помітно в ноутбуках, що починають видавати сильний шум.
- Зниження продуктивності.Також через перегрів процесора може знижуватися продуктивність комп'ютера. Але помітити цей ефект значно складніше.

Якщо ви помітили ці ознаки, необхідно негайно дізнатися температуру процесора для того, щоб переконатися, що з комп'ютером все гаразд.
Як можна знизити температуру процесора
Отже, ви дізналися, що температура вашого процесора невиправдано висока. Зараз ми розглянемо низку заходів, які потрібно вжити для вирішення цієї проблеми:
- Очистити комп'ютер від пилу.Якщо , то система охолодження не працюватиме на повну силу. Внаслідок цього температура компонентів комп'ютера підвищується. Якщо це настільний комп'ютер, ви можете очистити його від пилу самостійно. Для цього необхідно відкрити бічну кришку і акуратно прибрати пил пензликом або не сильним потоком повітря. Якщо у вас ноутбук для чищення системи охолодження доведеться звернутися в сервісний центр.
- Перевірити оберти кулера.У більшості випадків БІОС дозволяє знизити оберти кулера на процесорі, щоб зменшити рівень шуму. та вимкніть цю функцію.
- Перевірити систему охолодження.Цілком ймовірно, що у вас проблеми з системою охолодження. У типовому комп'ютері система охолодження процесора складається з кулера, радіатора та термопасти. З радіатором не буває проблем, а ось кулер та термопаста можуть підвести. Переконайтеся, що процесор може вільно обертатися. Для цього спробуйте покрутити його пальцем при вимкненому комп'ютері. Кулер повинен обертатися швидко та легко. Також може пересихати термопасту. У такому разі її потрібно замінити.
- Перевірте комп'ютер на віруси.Якщо ваш комп'ютер заражений вірусами, вони можуть створювати додаткове навантаження. Це може призвести до того, що навіть під час простою комп'ютера температура процесора буде досить високою. Для вирішення проблеми необхідно встановити антивірус або виконати перевстановлення операційної системи.
Бонусне відео. Тест процесорів без охолодження