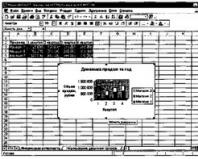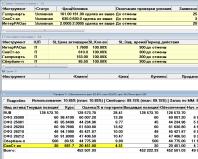Як зробити рекламний буклет? Правила та секрети дизайну. Як оформляється брошура у Ворді
Буклетом прийнято називати аркуш паперу A4 складений удвічі. Буклети можуть використовуватися для інформування клієнтів або співробітників компанії про продукцію або запланований захід. Для того щоб професійно зробити буклет необхідні спеціальні програми та навички дизайнера, але просту версію буклету цілком можна зробити за допомогою звичайного текстового редактора Word та мінімальних навичок. Саме про це ми і розповімо у цій статті у вигляді покрокової інструкції про те, як зробити буклет у Word.
Крок № 1. Змініть орієнтацію сторінки на альбомну.
Для того, щоб зробити буклет у Ворді, спочатку потрібно змінити орієнтацію сторінки з книжкової на альбомну. Це робиться для того, щоб була можливість набирати текст вздовж аркуша. Для цього перейдіть на вкладку « Розмітка сторінки», натисніть на кнопку «Орієнтація» та виберіть варіант «Альбомна».
Крок № 2. Зменшіть відступи від краю аркуша.
Далі необхідно зменшити відступи від краю аркуша. Якщо цього не зробити, буклет буде обрамлений у велику білу рамку, і це буде виглядати не дуже привабливо. Тому на тій же вкладці Розмітка сторінки» натискаємо на кнопку «Поля» та вибираємо варіант «Вузькі». При виборі цього варіанта будуть використовуватися поля розміром 1.27 сантиметра з кожної сторони.

Зазвичай поля розміром 1.27 сантиметра відмінно підходять для створення буклетів. Але, якщо хочете ще менші поля, то виберіть варіант « Настроювані поля».

Після цього з'явиться вікно. Параметри сторінкив якому ви зможете виставити потрібні розміри полів для кожної сторони листа.

Крок № 3. Розділіть аркуш паперу на три стовпчики.
Після налаштування поля потрібно розділити аркуш паперу на три частини. Для цього на тій же вкладці Розмітка сторінки» натискаємо на кнопку «Колонки» та вибираємо варіант «Три».

Після цього аркуш паперу буде поділено на три частини. Ви зможете помітити це зміни лінійки над листом.
Потрібно зазначити, що перехід на другу колонку буде можливий лише після того, як перша буде заповнена текстом. Для того, щоб вирішити цю проблему, можете просто натиснути на клавішу Enter і заповнити сторінку великою кількістю переносів рядка.
Крок № 4. Налаштуйте роздільник та інші параметри буклету.
Якщо є необхідність, ви можете додати роздільник між колонками зробленого вами буклета. Для цього знову натисніть кнопку «Колонки» і виберіть варіант «Інші колонки».

Після цього з'явиться невелике вікно з налаштуваннями буклету. Тут потрібно просто встановити позначку навпроти функції «Розділювач». Слід зазначити, що роздільник з'являється лише тому випадку, якщо всі колонки буклета заповнені текстом остаточно. Поки буклет порожній, роздільник не відображається.

Також у вікні «Колонки» можна налаштувати ширину колонок буклету та проміжок між ними. За потреби можна навіть зробити колонки різної ширини. Для цього потрібно зняти позначку навпроти функції « Колонки однакової ширини» і встановити значення ширини для кожної колонки вручну.

Як зробити буклет з великою кількістю колонок
Якщо ви хочете зробити буклет з більш ніж трьома колонками, це також можна зробити за допомогою текстового редактора Word. Для цього натисніть кнопку «Колонки» на вкладці «Розмітка сторінки» та виберіть варіант «Інші колонки».

Після цього встановіть потрібну кількість колонок для буклету.

І натисніть кнопку «OK» для того, щоб зберегти налаштування.
Привіт читачі. Незалежно від того, чи робите ви шкільне завдання або створюєте рекламні матеріали, гарна брошура завжди може стати в нагоді та викликати у багатьох позитивні враження! Тому в цій статті я покажу вам, як легко можна її зробити.
Вступ
За допомогою Microsoft Word 2007 я покажу вам, як створювати брошури професійної якості, а потім, якщо у вас є хороший принтер, ви зможете і правильно роздрукувати їх самостійно. Усього за допомогою кількох простих клацань мишею. Так, все дуже просто.
Щиро кажучи, єдиною справжньою роботою буде підготовка самого вмісту для документа. Адже Word автоматично роздрукує кожну сторінку належним чином і коректно помістить її на аркуші під час друку. Перш ніж ви поринете в оформлення брошури, спочатку необхідно задати розмітку сторінки. При переході в режим брошури Ворд по суті стискає кожну з них так, ніби вона була складена вдвічі. Ми обговоримо питання компонування, коли дійдемо до 3-го етапу, наведеного нижче. Отже, почнемо!
Робимо все кроками
- Відкрийте на стрічці вкладку «Розмітка сторінок», перейдіть до розділу «Параметри сторінок» і в нижньому правому куті натисніть на потрібний значок (дивіться на скріншоті):
Інший варіант, який підійде для Ворд 2010 і вище: Файл, потім Друк і внизу клацніть Параметри сторінки.

Пам'ятка про розміри сторінок (мм):
- А1 - 841 х 594
- А2 - 594 х 420
- А3 - 420 х 297
- А4 - 297 х 210
- А5 - 210 х 148

- Коли ви готові перейти до друку брошури, клацніть Файл і натисніть Друк. Далі в розділі Сторінки виберіть Параметри друку, налаштуйте параметри, які підтримує принтер. Якщо ваш принтер підтримує автоматичний друк на обох сторонах, то використовуйте одну з опцій для двостороннього друку - Перевертати сторінки щодо довгого краю або Перевертати сторінки щодо короткого краю. Однак, якщо ваша модель принтера потребує ручної подачі для друку на обох сторонах, виберіть Друк вручну на обох сторонах.
Висновок
Тепер ви можете додати нові сторінки та додаткові елементи дизайну до буклету, розширюючи його настільки, наскільки вам хочеться! Пам'ятайте, що чим більше в буклеті, тим більше значення потрібно задати для палітурки, щоб уникнути попадання тексту в область стику сторінок при наступному зшиванні буклета. 
До речі, цей спосіб працює у будь-якій версії Word 2007 та вище.
Говоримо «Дякую!»
Розкажіть у коментарях, чи вдалося ви зробити свою брошуру за моєю методикою.
А щоб завжди бути в курсі нових випусків – підписуйтесь на розсилку та додавайтеся до груп: Однокласники, вКонтакті – посилання на групи в меню. Навчайтеся разом зі мною
Багато організацій та фірм використовують рекламні матеріали, такі як візитки, календарі, листівки та буклети для залучення клієнтів. Але особливе місце у цьому переліку поліграфічної продукції посідають буклети. Буклети вміщують рівно стільки рекламного матеріалу, щоб розгорнуто розповісти про послуги або продукцію фірми і не набридти клієнту, а також мають компактний розмір і зручні в поширенні. Ось про те, як створити я й хотів би поговорити в цій статті.
Як правило, створити буклет можна з аркуша формату А4, перегинаючи його поперек (по короткій стороні) 2 рази гармошкою. При цьому він розділяється на три колонки рівного розміру, які можна заповнювати рекламним матеріалом з обох сторін листа. Як правило, одна крайня колонка приділяється для оформлення обкладинки буклету.
Звичайно, якщо ви працюєте в -е, можна скористатися стандартними шаблонами, які пропонує компанія Microsoft. Вони доступні при виборі команди Створити – Брошури – Буклети. У папці, що відкрилася, буде кілька заготовок, які можна прийняти за основу. Я теж колись пробував до них звернутися, але потім зрозумів, що мені простіше та швидше створити свій варіант, ніж правити чийсь.
До речі, буклет буклету відрізняється. Вони бувають різні, і не лише блакитні та червоні. 🙂 Залежно від кількості матеріалу, який слід розмістити, та ілюстрацій, буклет можна зробити на 2 або на 3 згини. У першої, звичайно, сторінки будуть ширшими і на них зручніше розміщувати текстову інформацію. Вони відрізняються лише кількістю сторінок і мають однакову технологію створення. Тому давайте зупинимося на тристорінкових буклетах, що мають 2 згини сторінок, і розглянемо як створити буклет на їх прикладі.
Давайте створимо свій буклет, такий, як нам хочеться, і заразом розберемо деякі нюанси роботи в редакторі Word. Наприклад, я виберу компанію, що пропонує мешканцям та організаціям розумні лічильники електроенергії. Припустимо, вона хоче їх прорекламувати, випустивши буклет і поширивши його за потенційними клієнтами.
Думаю, цей процес краще розглянути по кроках:
Для більшої симпатичності та зручності згину, можна відобразити між колонками вертикальні роздільники. Командою Розмітка сторінки – Колонка (з області Параметри сторінки) – Три Розмітка сторінки – Колонка (з області Параметри сторінки) – Інші колонкиі у вікні ставимо прапорець для опції Розділювач.
Для подальшої роботи потрібно розуміти один нюанс: текст перетікає колонками як вода в сполучених судинах. Тому колонки зручно заповнювати відразу текстом і малюнками (або фотографіями).
Наступний нюанс – це визначитись, де розташовуються титульна та остання сторінки буклету. Ну, з першою більш-менш зрозуміло відразу - це перша колонка, а ось остання розташовується теж у першій колонці, але з зворотного боку листа. У документі Word – це перша колонка другого аркуша.
4. Створення буклету починаємо з титульної сторінки (перша колонка). На ній ми маємо таку інформацію:
- Вгорі можна вказати логотип компанії
- Нижче можна розмістити тематичний малюнок,
- великими літерами по центру текст заголовка.
- Вступний текст, що розкриває тематику інформації. У текст, для більшої краси, можна вставити «буквицю».
5. Буклет буде яскравішим, якщо відразу пропрацювати і фоновий малюнок (якусь абстрактну фігуру або лінії), який задаватиме настрій вашого буклету. Його дуже зручно розмістити за текстом.
Слід пам'ятати, що кольори мають бути підібрані так, щоби текст залишався читабельним. Найкраще підійдуть світлі тони із встановленим деяким відсотком прозорості.
У мене вийшов такий загальний дизайн титульного боку буклету:

Як вставити та вирівняти малюнки, я думаю, розповідати в цій статті не варто, а ось порядок дій для створення фонового малюнка можна описати. Я його зробив засобами самого редактора Word 2010 у такому порядку:
— Спочатку я звернувся до меню Вставкадо області Фігури, де вибрав прямокутник для вставки.

При цьому курсор набуде вигляду хрестика, яким можна «прицілитися» і намалювати прямокутник від лівого поля аркуша до правого.

— Після того, як заготівля фігури промальована, заходимо до пункту Формат, де в області Вставка фігурде через кнопку Змінити фігуруактивувати режим Почати зміну вузлів.
- Виконуємо клацання мишею на лівій верхній вершині прямокутника. При цьому відобразяться маркери (білі квадрати) допоміжних ліній, за допомогою яких можна виконати викривлення сторін.

— Оскільки викривлятимемо верхню горизонталь, то захоплюємо розміщений на ній маркер і зміщуємо його вниз, викривляючи лінію.

— Потім клацаємо на правій верхній вершині.

- Захоплюємо маркер і зрушуємо його вгору. Отримуємо хвилясту верхню лінію.

— Щоб задати для фігури два кольори переливом, я користувався інструментом заливки: клацанням на фігурі викликаємо вкладку Форматна стрічці меню, заходимо на ній в область Стилі фігур. Там активуємо команду Заливка фігури – Градієнтна – Інші градієнтні заливки. У вікні можна налаштувати заливку переливом, вказуючи Колірдля Точка градієнтана смузі розподілу кольору та регулюючи Прозорість.

Після того, як фігура підготовлена, розміщуємо її на аркуші, вказавши положення За текстом. Якщо хочете дві хвилі, як у моєму прикладі, нашу фігуру потрібно скопіювати і вставити копію у верхній частині аркуша, попередньо перевернувши. Мабуть, у цьому загальне оформлення виконано.
Тепер залишилося внести в буклет інформацію про рекламовані товари та оформити останню сторінку. Заповнюємо спочатку 2 та 3 сторінки. Отже, одна сторона зроблена.

Тепер формуємо останню сторінку, вказуючи на ній адресу компанії, контактні телефони, адресу сайту та поштову скриньку. Потім заповнюємо сторінки 3 та 4 вмістом.

Ось, власне, буклет і створено. Його можна зберегти у вигляді PDF-файлу або зображення і віддати в тираж. Мені здається, що вийшло непогано.
Ми розглянемо кілька варіантів, як зробити буклет у Word
. Як робити брошуру, буклет у Wordза допомогою таблиці читайте у статті "Створення буклету в Word". Тут розглянемо варіант розбивання тексту на стовпчики.
Створення буклету у Wordкраще почати з налаштування полів, колонок на чистій сторінці, а потім писати текст, вставляти картинки.Тоді не буде проблем із оформленням буклету.Можна зробити колонки на сторінці з набраним текстом. Але тоді текст при розбиванні його на колонки може розташуватися на сторінці не там, де нам потрібно, якщо не зробити розриви тексту. Ми складатимемо буклет тричі - зробимо три колонки.
Отже, у новому документі на чистій сторінці встановлюємо «альбомний» формат сторінки.
Встановлюємо поля сторінці (по 1,2 див. кожне).Як налаштувати поля, розгорнути аркуш, ін.Параметри сторінки Word».
Встановлюємо кількість колонок на сторінці.На закладці "Розмітка сторінки" у розділі "Параметри сторінки" вибираємо "Інші колонки".
У діалоговому вікні, що з'явилося, робимо всі налаштування відразу.

Якщо вся сторінка заповнена текстом, можна текст Word розбити на колонки у потрібному нам місці.
Встановлюємо курсор у потрібному місці тексту.У розділі «Параметри сторінки» вибираємо функцію «Розриви» та вибираємо «Стовпець». Потім, коли встановимо функцію колонок, колонки будуть формуватися за цими розривами тексту.
Вставляти картинки, фото, працювати з оформлення так само, як на звичайному аркуші Word.Дивіться статті - "Закладка Word "Головна"" , " Як вставити фото, малюнок у документ Word". Вийшло так.
 Частина тексту Word розбити на стовпчики.
Частина тексту Word розбити на стовпчики.
Якщо потрібно зробити колонки з фрагмента тексту, спочатку виділяємо цей текст, потім налаштовуємо колонки в діалоговому вікні, «застосувати» - вказуємо «до виділеного тексту».
 Щоб не було великих відстаней між словами, можна встановити функцію «Розстановка переносів» також у розділі «Параметри сторінки». Зробити вирівнювання тексту «За шириною» у розділі «Абзац» на закладці «Головна». Вийшли рівні колонки.
Щоб не було великих відстаней між словами, можна встановити функцію «Розстановка переносів» також у розділі «Параметри сторінки». Зробити вирівнювання тексту «За шириною» у розділі «Абзац» на закладці «Головна». Вийшли рівні колонки.  У буклеті можна розмістити текст стовпчиком або розгорнути – це різний вид тексту виходить. Можна вставити тло, межі, тощо. Роздрукувати текст на обох сторінках аркуша, тощо. Докладніше дивіться у статті "Як надрукувати в Word".
У буклеті можна розмістити текст стовпчиком або розгорнути – це різний вид тексту виходить. Можна вставити тло, межі, тощо. Роздрукувати текст на обох сторінках аркуша, тощо. Докладніше дивіться у статті "Як надрукувати в Word".Готовий буклет можна надрукувати на кольоровому папері, якщо немає кольорового принтера.
Є ще один варіант, як налаштувати аркуш Word для створення брошури. Дивіться про це статтю "Як зробити брошуру в Word".
Як копіювати таблицю Word, дивіться у статті "Копіювати таблицю, бланк із Word в Excel".
Дизайн буклетів
Корпоративний буклет
Стильний дизайн буклету компанії. Верхню частину займає фотографія, нижню – текст. У дизайні передбачені різні компонування тексту: в одну та дві колонки. Шаблон також можна використовувати для каталогу послуг або продукції.
Каталог-вітрина
Дизайн каталогу з однією великою фотографією на сторінку. Підійде для каталогу меблевої компанії, портфоліо будівельної фірми або архітектурного бюро будь-якій фірмі, для якої важливо показати свої проекти.
Каталог товарів
Дизайн каталогу із двома товарами на сторінці. Підійде для косметики, продуктів, електроніки та практично для будь-яких інших товарів.
Ваш дизайн - розвороти
Цей шаблон для тих, хто вже має готовий дизайн альбому. Додайте макети розворотів у редактор (так само, як окремі фотографії) та розміщуйте в альбомі (один макет заповнює повністю один розворот).
Ваш дизайн - сторінки
Цей шаблон для тих, хто вже має готовий дизайн альбому. Додайте макети сторінок до редактора (так само, як окремі фотографії) та розміщуйте в альбомі (один макет заповнює повністю одну сторінку).