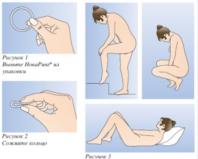Как вывести макбук из спящего режима. Режим сна или полное выключение? Методы решения неполадки
Хотя мы уже четвёртый год ведём проект AppStudio, регулярно появляются разные технические вопросы, интересующие и нас самих. К числу таких давних задачек относится подтормаживание MacBook в момент пробуждения после режима сна .
Когда-то у автора материала был белый пластиковый MacBook. В те времена подвисания и лаги на несколько секунд можно было объяснить не самым новым процессором и не самым быстрым жёстким диском. Но когда на смену пластмассовому макбуку пришёл новенький MacBook Air с SSD, вместе с ним пришла надежда и на то, что любые тормоза уйдут в прошлое. И эта надежда практически полностью оправдалась, если бы не одно но — при выходе из режима сна макбук по-прежнему любит иногда зависать на несколько секунд, крепко задумавшись над чем-то.
К счастью, этим вопросом озаботились не только мы. Например, редакция OS X Daily провела небольшое исследование и нашла наиболее вероятную причину подобного поведения Мака. Давайте и мы с вами разберёмся в этом.
Полагаем, ни для кого ни секрет, что сон и для Маков, и для PC — понятие обширное. Если не вдаваться в детали, существует несколько различных режимов сна:
- сон с сохранением содержимого оперативной памяти
- сон с копированием содержимого оперативной памяти на диск
- гибернация, в ходе которой оперативная память копируется на диск, а компьютер выключается
При желании на Маке можно активировать любой из этих режимов сна c помощью терминальной команды sudo pmset -a hibernatemode 0 , в которой ноль надо поменять на нужную вам цифру:
- 0 — сон без сохранения содержимого оперативки на диск
- 1 — гибернация
- 3 — сон с копированием содержимого оперативки на диск (этот режим используется на большинстве Маков по умолчанию)
- 5 — гибернация с шифрованием содержимого оперативки
- 7 — режим 3 с шифрованием оперативки
Ничего принципиально нового мы пока не написали — всё это и так хорошо известно.
Но куда интереснее узнать то, как устроен этот самый режим №3. Копирование содержимого оперативной памяти на диск происходит не сразу после того, как Мак засыпает, а лишь через некоторое время. Это сделано как раз с целью ускорения пробуждения Мака. После того, как этот интервал времени проходит, содержимое оперативки копируется на диск. Соответственно, если ваш Мак долго пробыл в режиме сна, то при его пробуждении содержимое оперативки копируется с диска обратно в память. На это и уходит время.
Что делать в этом случае? Ответ напрашивается сам собой: надо отрегулировать интервал времени, после которого спящий Мак копирует содержимое оперативки на диск.
Для начала надо узнать этот интервал командой в Терминале:
pmset -g | grep standbydelay
Вы увидите значение в секундах. Например, для MacBook оно обычно равно 4200, т.е. ноут бэкапит оперативную память на диск через 70 минут, после чего засыпает окончательно. Поменять это значение можно командой:
sudo pmset -a standbydelay 36000
36000 замените на нужное вам количество секунд. Поскольку команда вводится с префиксом sudo, после нажатия Enter вам потребуется ввести пароль от аккаунта и снова нажать Enter.
В качестве заключения стоит предупредить о возможных последствиях увеличения параметра standbydelay. Во-первых, MacBook будет активнее расходовать заряд батареи в режиме сна; во-вторых, повышается риск потери несохранённых данных в том случае, если вы оставляете макбук спать с низким уровнем заряда. Разумеется, для десктопных Маков эти ограничения неактуальны.
После установки обновления огромное количество пользователей жалуются на некорректную реакцию компьютера на выход из режима сна, причём независимо от типа устройства, будь то iMac, Macbook или Mac Mini. Проявляется это таким образом: после погружения компьютера в сон, его уже невозможно разбудить традиционными способами: открытием крышки ноутбука, нажатием кнопки включения, etc, приходится делать hard reset. Главная прелесть заключается в том, что существует множество модификаций этого бага: у кого-то он проявляется только если вводить компьютер в режим сна путём закрытия крышки, у кого-то только путём нажатия «Режим сна» в меню; у кого-то он проявляется только при подключённом MagSafe, а у кого-то только при работе от аккумулятора. У меня же он проявляется крайне экзотическим образом: система просыпается, но ведёт себя так, как будто её перезапускали, - все приложения загружаются заново.
Что интересно, единого лекарства против этого нету. На форуме поддержки предлагают огромное количество решений проблемы, но ни один из них не помогает всем и наверняка.
Этот пост - сборка всех возможных решений отсюда: https://discussions.apple.com/thread/3190738 .
PRAM (parameter RAM) и NVRAM (non-volatile RAM) - это две области памяти вашего Mac, в которых некоторые настройки и информация хранятся даже после отключения питания компьютера. Но иногда содержащиеся там данные могут оказаться поврежденными и вызвать разного рода проблемы.
Сбросить содержимое PRAM и NVRAM можно за пять последовательных шагов:
1) Выключите компьютер.
2) Найдите на клавиатуре клавиши Command, Option, P и R (эти клавиши вам понадобятся на следующих шагах).
3) Включите компьютер.
4) Одновременно нажмите и удерживайте комбинацию Command+Option+P+R, но учтите, что это нужно сделать прежде, чем появится серый экран.
5) Спустя несколько секунд ваш Mac вновь перезагрузится, прозвучит знакомый звук (startup sound), а вам можно отпустить нажатые клавиши.
Сброс параметров SMC
В самом худшем случае кроме «неисправного» режима сна можно заметить и другие симптомы, свидетельствующие о необходимости сброса параметров контроллера управления системой (System Management Controller или кратко SMC). Везде рекомендуют прибегать к этому только в самом последнем случае, когда все остальные методы уже перепробованы, хотя в этом нету ничего страшного, - этот контроллер управляет различного рода датчиками, и не содержит никаких настроек. Сброс никак не затронет настройки системы.
со съемным аккумулятором делается так (под «съёмным» аккумулятором имеется в виду тот, который пользователь может заменить сам, без помощи отвёртки, только руками открыв крышку и вынув аккумулятор):
1) Выключите компьютер.
2) Отключите сетевой адаптер MagSafe (если он подключен).
3) Достаньте аккумулятор из корпуса ноутбука и отложите в сторону.
4) Нажмите и удерживайте кнопку Power в течение 5 секунд.
5) Отпустите кнопку питания, вставьте аккумулятор обратно в ноутбук и подключите адаптер MagSafe.
6) Нажмите кнопку Power, чтобы включить компьютер.
Сброс параметров SMC на ноутбуках без съемного аккумулятора делается так:
1) Выключите компьютер.
2) Подключите один конец адаптера MagSafe к розетке, а второй - к ноутбуку.
3) Одновременно нажмите Shift+Control+Option (с левой стороны клавиатуры) и кнопку Power (при этом светодиод на адаптере MagSafe может менять состояние и даже временно отключиться).
4) Одновременно отпустите все клавиши.
5) Вновь нажмите кнопку Power, чтобы включить компьютер.
Сброс параметров SMC на десктопных компьютерах Mac делается такие действия:
Выключите компьютер и отключите шнур питания.
Подождите не менее 15 секунд.
Подключите шнур питания обратно к Маку.
Подождите еще 5 секунд и затем нажмите кнопку Power для включения компьютера.
Поиск процесса, не дающего уснуть
Запустить в терминале: pmset -g
напротив sleep посмотреть pid процесса, после фразы «imposed by». Например, для:
запускаем ps -ef |grep -e 18 - Обновить Little Snitch
- Закрыть/удалить iStat
- Удалить содержимое директории /Library/Preferences/SystemConfiguration, очистить корзину, ребутнуться
- Закрыть Mail (при запущенном у некоторых жёсткий диск просто не уходит в сон
- Отключить Internet Sharing (Cистемные настройки -> Общий доступ -> Снять чекбокс «Общий интернет» (некоторые рекомендуют снять все чекбоксы).
Мне помог только один метод, и то его хватило всего на 1 раз:
1) Отключить MagSafe
2) Закрыть крышку ноутбука
3) Подождать пока ноутбук не заснёт (индикатор активности диска не начнёт мигать)
4) Включить MagSafe обратно
5) Разбудить ноутбук
Современные технологии становятся все более удобными, так, к примеру, можно включать нужный компьютер, не вставая с дивана из любой комнаты в квартире. Функция пробуждения по сети (Wake-on-LAN) существует уже давно, а с распространением мобильных тач-терминалов для этих целей стало удобно использовать iPhone и iPad.
Wake-on-LAN – это индустриальный стандартный протокол для удаленного пробуждения ПК, в которых есть дежурное питание. Под дежурным питанием понимается такой режим работы, при котором компьютер выключен, но индикация на материнской плате свидетельствует, что на ней есть питание и при этом она имеет возможность запустить блок питания. Этот же протокол позволяет организовать специальную возможность: Wake-on-Wireless-LAN – пробуждение по беспроводной сети. Все современные Mac поддерживают эту функцию «из коробки».
Как вывести Mac из режима сна с помощью iPhone
Шаг 1 : Чтобы включить функцию Wake On LAN на компьютере, зайдите в основные настройки операционной системы, раздел Экономия энергии. Поставьте галочку напротив пункта «Выводить из режима сна для доступа по сети». Если вы не нашли этот пункт, то, скорее всего, ваш Mac не поддерживает протокол.
Шаг 2 : Вторым шагом является определение сетевого IP-адреса вашего компьютера. В некоторых случаях это нужно для того, чтобы мобильный клиент мог напрямую подключиться к ПК. Откройте раздел настроек Сеть, выберите активное соединение и посмотрите IP-адрес. Запомните или запишите его.
Шаг 3 : Теперь необходимо скачать специальное мобильное приложение для iOS. В App Store представлено несколько программ, многие из которых бесплатные. Например, можно использовать Fing , Mocha WOL или Net Status (66 рублей).
Шаг 4 : Подключите iPhone или iPad к той же беспроводной сети, в которой находится Mac, и запустите приложение.
Шаг 5 : Если вы используете Fing, нажмите иконку «Обновить» в правом верхнем углу для поиска компьютеров в локальной сети. В списке найдите нужный, ориентируясь по IP-адресу, который вы узнали на втором шаге. Когда приложение закончит сканирование, тапните по строчке с названием компьютера.
Шаг 6 : На следующем экране пролистайте вниз до строки Wake On Lan. Теперь, когда вы решите вывести Mac из режима сна, вам достаточно кликнуть по этому пункту.
Протокол Wake On Lan можно использовать не только с iPhone или iPad, но и с мобильных устройств на Android или Windows Phone. Скачать приложение Fing для Google-платформы можно
Мы живём в современном мире, когда обращаться с техникой всё проще и проще. Сейчас можно без каких-либо затруднений включить компьютер из другой комнаты или не вставая со своего мягкого дивана при помощи функции пробуждения сети (технология Wake-on-LAN). Теперь данная возможность стала доступной для iPhone и iPad. Заинтересовало? По-моему запустить свой компьютер при помощи iPhone довольно таки интересная и удобная функция. Давайте узнаем про неё подробнее…
Для начала небольшая предыстория о технологии, при помощи которой работает вся схема. Wake-on-LAN – это стандартный протокол, через который можно удалённо активировать свой ПК, а точнее пробудить его. То есть компьютер не должен быть выключен, материнская плата должна иметь питание и свидетельствовать о дальнейших сигналах для запуска процессора. Как раз этот же протокол работает с Wake-on-Wireless-LAN, который обеспечивает пользователю работу по беспроводной сети. На сегодняшний день все модели Mac поддерживают эту функцию.

Как вывести Mac из спящего режима при помощи iPhone.
1. Для того, чтобы активировать протокол Wake On LAN на своём компьютере, нужно зайти в основные настройки ОС, далее проследовать в раздел Экономия энергии. Вам нужно поставить галочку на пункте “Выводить из режима сна для доступа по сети”. В случае, если данного пункта у вас нет, то вернее всего ваш компьютер не поддерживает данную функцию.
2. Далее вам необходимо определить IP-адрес своего компьютера. Иногда это нужно сделать для того, чтобы мобильный клиент смог без каких-либо проблем подключиться к вашему компьютеру. Откройте в настройках раздел Сеть, далее откройте активное соединение и выпишите оттуда свой IP-адрес.
3. Теперь возьмите свой iPhone или iPad и откройте App Store.Скачайте одно из этих приложений: Fing, Mocha WOL или NET Status. Все они почти одинаковы, для выполнения это функции особой разницы нету.
4. Подключите к беспроводной сети свой iPhone или iPad. Внимания, компьютер и мобильное устройство должны быть подключёнными к одной беспроводной сети. Запустите приложение, которое скачали из App Store.
5. Если вы выбрали клиент Fing, то нажмите кнопку Обновить для поиска своего компьютера на границах беспроводной сети. Выберите его, узнав по IP-адрес. Приложение произведёт сканирование. Далее нажмите на строчку с именем вашего компьютера.
С выходом Lion мой Mac mini появилась одна весьма неприятная проблема: как только компьютер переходил в режим сна и начинал ровно «дышать» индикатором состояния, его уже ничем нельзя было разбудить. Поиски по различным форумам, в том числе и официальным, подтвердили, что я далеко не единственный «счастливый обладтель» такой проблемы. Поэтому сегодня мне бы хотелось дать читателям МакРадара простые рекомендации, с помощью которых можно попробовать решить некоторые проблемы с питанием и странным «поведением» компьютеров Mac.
1. Пользуемся клавиатурой или кнопкой Power
Иногда ваш компьютер может не отреагировать на нажатие кнопки мыши или прикосновение к трекпаду, продолжая «видеть сны». Не стоит переживать раньше времени - попробуйте нажать на клавиатуре любую клавишу, кнопку Power или аналогичную кнопку на самом компьютере (но не удерживайте её долго).
Возможно, одного из этих действий будет достаточно для пробуждения компьютера.
2. Принудительное отключение питания
Нет, конечно, провод из розетки или аккумулятор из Мака мы выдергивать не будем. Но в некоторых случаях единственный способ вернуть Mac к нормальному режиму работы - это принудительно отключить ему питание (поскольку Apple не предусмотрела в конструкции своих компьютеров знакомой многим пользователям PC кнопки Reset).
Для этого следует нажать кнопку Power, расположенную на корпусе яблочного ноутбука или десктопа, и держать её до тех пор, пока компьютер не выключится. Подождите несколько секунд, после чего можете снова его включать.
Я просто обязан предупредить читателей, что слишком частые отключения компьютера по этому методу могут очень негативно повлиять на саму систему и хранящиеся на жестком диске файлы.
3. Сбрасываем содержимое PRAM и NVRAM
PRAM (parameter RAM) и NVRAM (non-volatile RAM) - это две области памяти вашего Mac, в которых некоторые настройки и информация хранятся даже после отключения питания компьютера. Но иногда содержащиеся там данные могут оказаться поврежденными и вызвать разного рода проблемы.
Сбросить содержимое PRAM и NVRAM можно за пять последовательных шагов:
- Выключите компьютер.
- Найдите на клавиатуре клавиши Command , Option , P и R (эти клавиши вам понадобятся на следующих шагах).
- Включите компьютер.
- Одновременно нажмите и удерживайте комбинацию Command+Option+P+R , но учтите, что это нужно сделать прежде, чем появится серый экран.
- Спустя несколько секунд ваш Mac вновь перезагрузится, прозвучит знакомый звук (startup sound), а вам можно отпустить нажатые клавиши.

Вернуть корректную работу режима сна мне помогли именно эти действия.
4. Сбрасываем параметры SMC
В самом худшем случае кроме «неисправного» режима сна вы можете заметить и другие симптомы, свидетельствующие о необходимости сброса параметров контроллера управления системой (System Management Controller или кратко SMC).
Среди этих симптомов можно выделить следующие:
- Компьютер работает медленно, а его вентиляторы вращаются с высокой скоростью, хотя он не выполняет высокопроизводительных операций и охлаждается должным образом.
- Подсветка клавиатуры, индикатор состояния (SIL) или индикатор аккумулятора работают некорректно.
- Подсветка дисплея должным образом не реагирует на изменения освещенности окружающей среды.
- Явные проблемы с электропитанием. Например, компьютер не реагирует на нажатие кнопки Power или открытие (закрытие) крышки ноутбука, случаются спонтанные выключения или переходы в режим сна, странная работа аккумулятора или адаптера MagSafe.
- Некорректно работает подключение и отключение второго дисплея.
- Выключите компьютер.
- Отключите сетевой адаптер MagSafe (если он подключен).
- Достаньте аккумулятор из корпуса ноутбука и отложите в сторону.
- Нажмите и удерживайте кнопку Power в течение 5 секунд.
- Отпустите кнопку питания, вставьте аккумулятор обратно в ноутбук и подключите адаптер MagSafe.
- Нажмите кнопку Power, чтобы включить компьютер.
Для сброса параметров SMC на яблочных ноутбуках без съемного аккумулятора выполните следующие действия:
- Выключите компьютер.
- Подключите один конец адаптера MagSafe к розетке, а второй - к ноутбуку.
- Одновременно нажмите Shift+Control+Option (с левой стороны клавиатуры) и кнопку Power (при этом светодиод на адаптере MagSafe может менять состояние и даже временно отключиться).
- Одновременно отпустите все клавиши.
- Вновь нажмите кнопку Power, чтобы включить компьютер.
Для сброса параметров SMC на десктопных компьютерах Mac следует выполнить такие действия:
- Выключите компьютер и отключите шнур питания.
- Подождите не менее 15 секунд.
- Подключите шнур питания обратно к Маку.
- Подождите еще 5 секунд и затем нажмите кнопку Power для включения компьютера.
Я искренне надеюсь, что вся ваша яблочная техника будет служить долго и до сброса SMC дело не дойдет. А если у вас есть какие-то собственные рецепты по борьбе со «спящим красавцем», не поленитесь рассказать нам в комментариях.